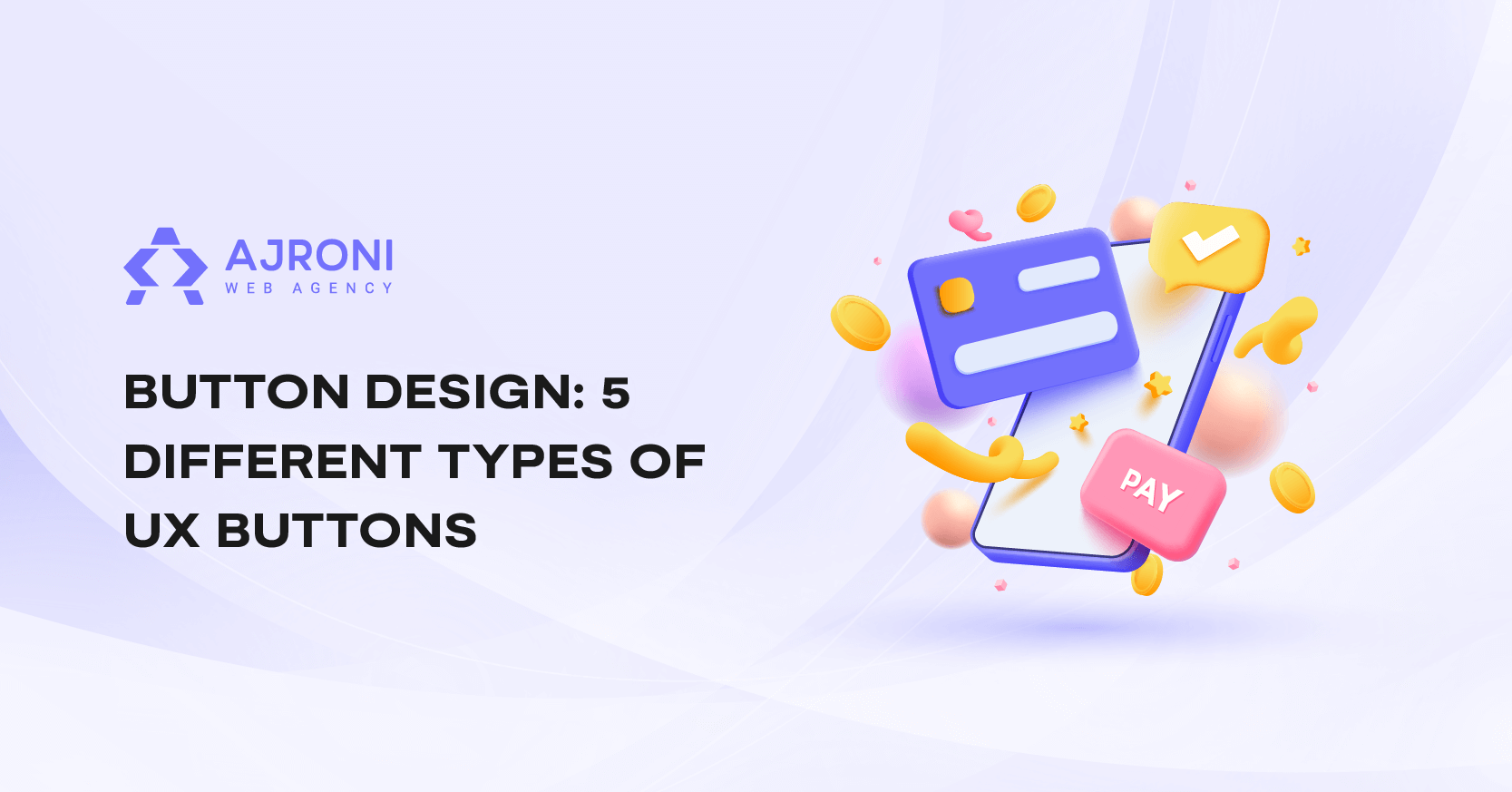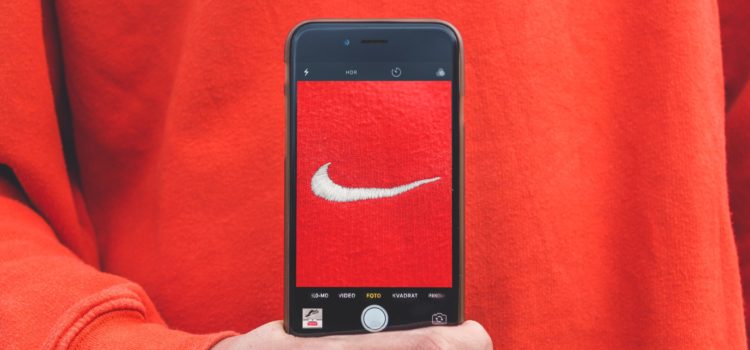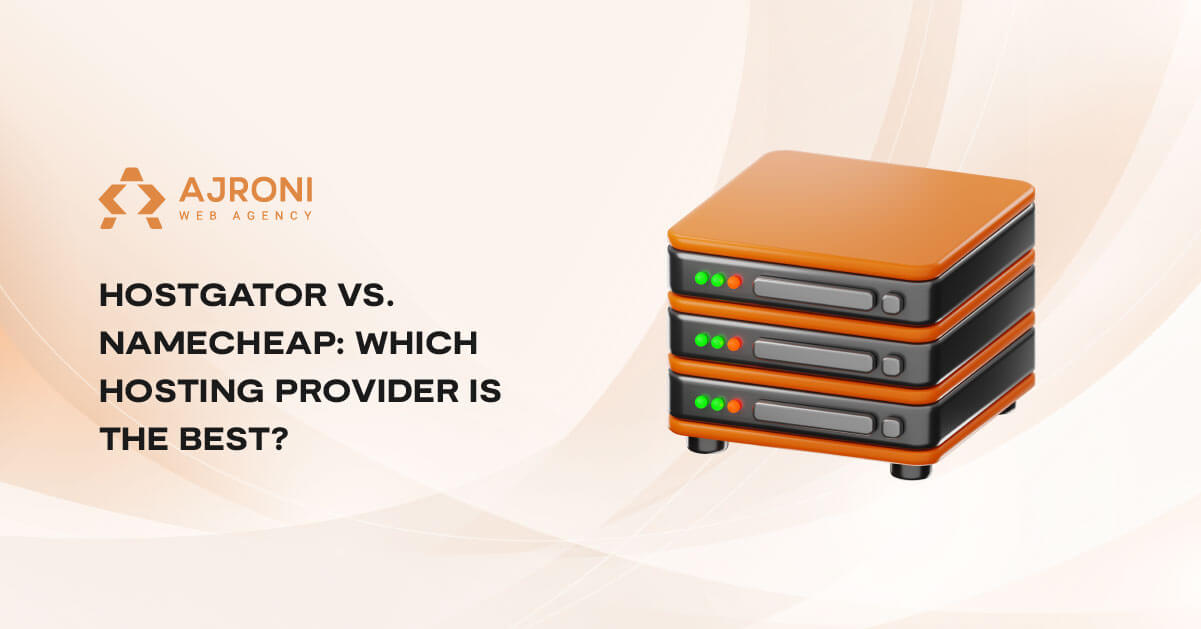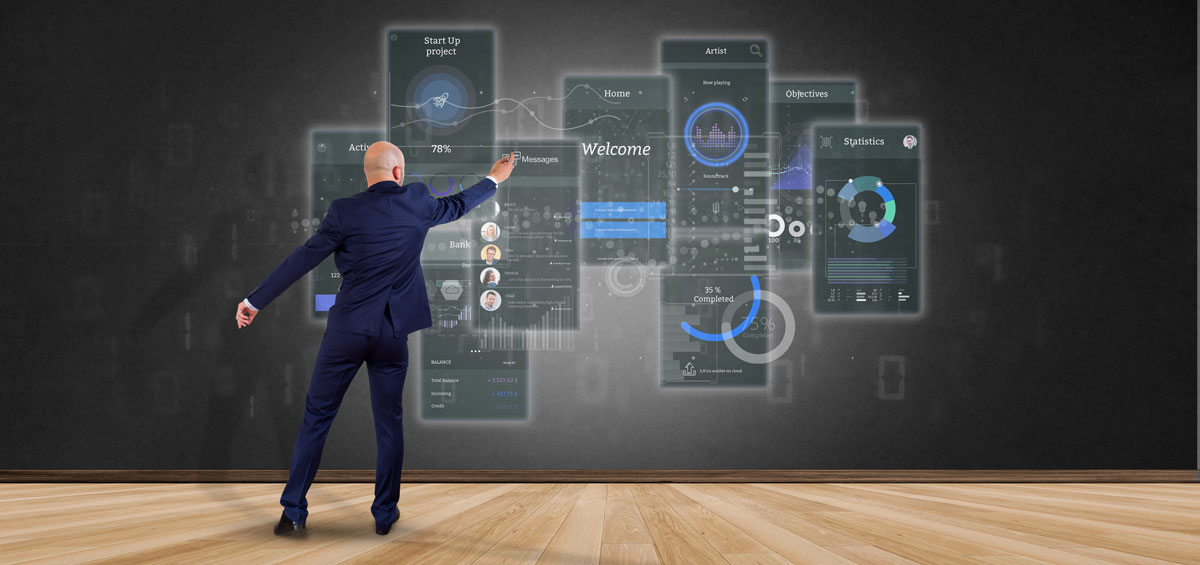UX buttons are an essential part of any user experience design. They serve as a visual cue for users, helping them navigate your site or app and interact with different features. There are many different types of UX buttons, each with its own set of best practices for optimal usability and effectiveness. Whether you're looking to create basic navigation buttons or more complex call-to-action buttons, the key is to tailor your design to your users' needs and preferences. So if you're ready to start designing great UX buttons, keep these tips in mind! At its most basic level, a UX button is simply an element on your interface that users can click or tap to perform an action.
7 Rules for creating the perfect button design
1. Placement and Order
When designing UX buttons, it's important to consider their placement and order on your interface. For example, place navigation buttons at the top of your site or app while placing call-to-action buttons further down the page so that they don't distract from other elements. Additionally, it's usually best to arrange button elements in an intuitive, familiar order, such as from left to right or top to bottom. It can help users easily navigate your site and interact with different features without getting confused or frustrated.
2. Visual Design
A good color scheme can help draw users' attention to your buttons while choosing clear and concise typography can ensure that they are easy to read and understand. Additionally, incorporating iconography or other visual cues into your button design can help users quickly understand its purpose and interact with it effectively.
Color and Contrast
Choose visually appealing colors and distinct from other design elements on your interface. Additionally, you should be sure to balance the use of dark and light colors in your button design and ensure sufficient contrast between these colors and any surrounding text or imagery.
For example, you may want to use bright colors for primary buttons while opting for more muted shades for secondary or lesser-used buttons. Additionally, you should always test your button design with different color combinations and contrast levels to ensure that it is fully functional and easy to interact with.
3. The Anatomy of Buttons
There are a few fundamental elements that you should keep in mind. These include the size of the button itself and the position and spacing of other design elements around it. Additionally, it's important to consider how users will interact with your buttons, such as which parts of the button are clickable and what types of feedback or hover effects you want to include.
Overall, taking the time to carefully consider the anatomy of your buttons will help ensure that they are well-designed, intuitive, and effortless for users to interact with.
4. The Size of The Buttons
Three Rules For The Perfect Size.
When it comes to sizing your UX buttons, there are a few key guidelines to keep in mind:
- Your buttons should be large enough for users to interact with them on different screen sizes and devices easily.
- You should avoid designing overly small or difficult-to-read buttons, as these may frustrate users and decrease overall usability.
- It's important to ensure that your buttons' different elements (including text and icons) are sized appropriately for optimal visibility and readability.
Another key consideration is choosing between a flat or a more realistic design style. Flat design tends to be simpler and cleaner, with fewer gradients or textures, while realistic styles may incorporate shadows and other visual effects for a more tactile look. Ultimately, the style you choose should depend on your users' preferences as well as the overall aesthetic of your interface.
To create practical UX buttons, it's also important to consider how users will interact with them. For example, do they need to hover or click on a button to activate it, or can it be used as soon as the page loads? Additionally, some buttons may work best when users need to click once, while others require more prolonged interaction.
When designing your buttons, be sure to test them out with actual users and make any necessary adjustments based on their feedback.
5. Width and Padding
It's important to consider the width and padding of these elements. The width refers to the overall size of your button, while padding describes the amount of space between a button's border and other design elements around it.
In general, choose a large enough width for users to easily click or tap on your buttons while also leaving enough space around them to distinguish them from other interface elements clearly. Additionally, you should consider how the width of your button will affect its appearance and functionality when it is displayed on different screen sizes and devices.
When choosing a button's padding, you should balance the need for sufficient spacing with ensuring that your button is not too spaced out from other design elements on your page. For example, opt for larger padding if your buttons are located against a busy background or close to the edge of the screen, as this will help ensure that users can easily see and interact with them. On the other hand, buttons embedded in a more minimal design may require less padding to stand out.
Ultimately, the width and padding of your website or app buttons should be carefully considered to create an intuitive and user-friendly experience. By testing your buttons with real users and making any necessary adjustments based on their feedback, you can ensure that they deliver optimal performance and usability.
6. Buttons Spacing
As a UX designer, it is important to understand the role that spacing plays in website and app buttons. This includes the amount of space between individual buttons and how this spacing affects users' interactions with these elements.
One key consideration is to ensure that your buttons are clearly distinguishable from other interface elements. This may involve using larger or more distinct spacing to provide greater visual contrast and prevent users from accidentally clicking the wrong button. Additionally, it is important to keep in mind how the various spacing settings will look on different screen sizes and devices.
In addition to appropriately spacing individual buttons, it is also important to consider website or app navigation as a whole. This may involve using larger spacing between elements to create a more intuitive flow for users or using smaller spacing to connect buttons and other design elements more closely. Ultimately, the choice of button spacing will depend on your interface's overall layout and visual style, as well as your users' needs and preferences.
With careful attention to the spacing of website and app buttons, you can help create a more intuitive and user-friendly experience for your users. By testing your designs with real users and making necessary adjustments based on their feedback, you can ensure that your button spacing is optimized for optimal performance and usability.
7. Buttons States
As a UX designer, it is important to understand button states' role in website or app design. These states refer to the various visual and interactive changes that occur when users interact with buttons, such as when they are clicked or tapped.
When designing button states is to ensure that these changes are intuitive and easy for users to understand. This may involve using subtle visual cues, such as color changes or icons, to indicate a button's state and help users distinguish between different types of interactions. Additionally, it is important to keep in mind how these states will appear on different screen sizes and devices.
In addition to the visual elements that are associated with button states, it is also important to consider their functionality. This may involve using different actions for different button states, such as having a website or app open in a new tab when users click on a link or launching an email form when they tap on the associated button. Ultimately, the choice of button state will depend on your website or app's design and your users' needs and preferences.
With careful attention to the functionality and appearance of button states, you can help create a website or app that is intuitive and easy for users to navigate. In addition, by testing your designs with real users and making any necessary adjustments based on their feedback, you can ensure that your button states are optimized for optimal performance and usability.
Button Design Mistakes You Shouldn't Make.
Avoid inevitable common mistakes that can negatively impact usability and user engagement. For example, one common mistake is using confusing or non-intuitive button labels. This may make users frustrated and abandon your site or app altogether. Another mistake to avoid is creating overly complex buttons that are difficult for users to understand or interact with.Another mistake to avoid is relying too heavily on visual effects such as animations and scrolling effects, which may actually distract users from completing their intended actions. Additionally, it's important to ensure that your buttons are correctly aligned and spaced so that they don't look cluttered or difficult to use.
To create effective UX buttons that will engage and delight your users, you must put yourself in their shoes and consider the user experience from their perspective. By understanding what your users need and want, you can design intuitive and engaging buttons that help them easily navigate your site or app.
Types of Buttons
1. Primary Buttons
Primary buttons are typically used to initiate an action Call to Action, or main task within a website or app, such as "Buy Now" or "Sign Up." These buttons should be highly visible and clearly indicate the desired user interaction, using colors and other visual elements that stand out from the rest of the interface.

Illustrative Flat Call To Action Button by Freepik
2. Secondary Buttons
Secondary buttons are often used to perform secondary tasks or actions, such as "Continue Shopping" or "Settings." Like primary buttons, these should be easy to see and interact with, but they can be less prominent than primary buttons to avoid distracting users from their main task.
3. Navigation Buttons
Navigation buttons are used to help users navigate or browse through different sections of a website or app. These may include simple links, dropdown menus, or more complex widgets such as carousels and slideshows. It's important to design navigation buttons that are intuitive and easy to use while also considering various screen sizes and device types.
4. Hover Buttons
Hover buttons are used to provide additional information or functionality when users hover their cursor over a certain area of the website or app. These can be as simple as text links that change color on hover or more complex widgets such as tooltips and pop-up menus. Keep in mind how users will interact with them and any other on-screen elements that may get in the way.

Illustrative Hover Button
5. Animated Buttons
Animated buttons provide feedback or visual effects when users interact with a website or app, such as fading out upon click or displaying an animation when hovered over. These can help engage users and maintain their interest, but they should be used sparingly to avoid overwhelming users or distracting them from their primary tasks. Additionally, it's important to ensure that animated buttons work correctly on all screen sizes and devices.

Illustrative Animated Button